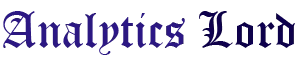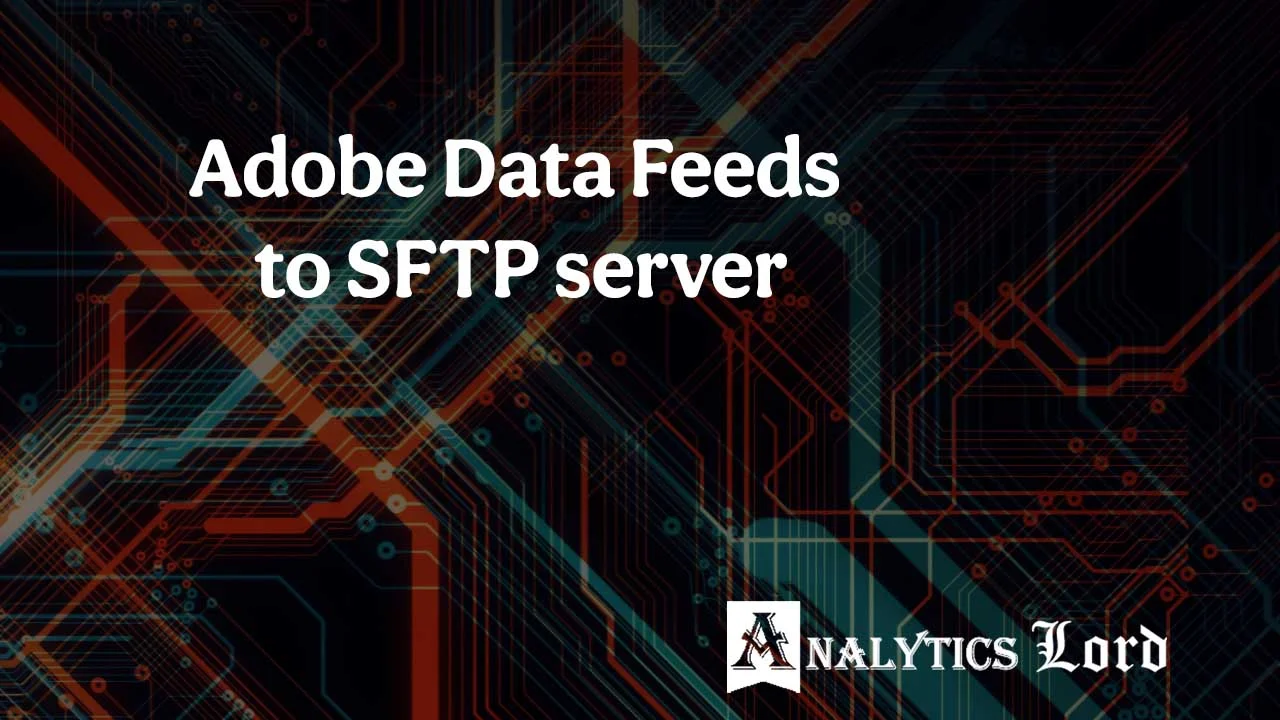In this post, I am going to share how to configure Adobe Data feeds to SFTP server. Although this is not a big task, however, I came across a few customers who faced challenges with the process. I am going to discuss the process and try to help as many people I can with this post.
I found, there is an existing post that outlines the process of configuring the process for the SFTP server for Data Warehouse (DWH). Configuring the SFTP server for Data Feed requires the exact same steps. However, I am going to clarify the same process in Leyman language:
Step1: Permissions
Make sure you have appropriate permissions to access the Data feed in Adobe Analytics UI under Admin> Data Feed. If you don’t see Data feed under Admin Tab, ask your admin to assign the data feed management permissions from Admin Console.
Step2: Create a Data feed
Once you are inside the Data feed UI, Click the “+ Add” button to create a new Data feed
- Put a name for your data feed
- Select the report suite ID. You can select multiple report suite here.
- Add an email account to get the notification, once the file transfer is completed
- You can request a daily or hourly feed request
- If you want to delay this process for a certain time
- Specify the date for data feed is required and check the “Continuous Feed” box if it’s a never-ending feed
- Check the box “Remove Escaped Characters” if you are sending any special character to report suite which could cause a line break while processing these characters i.e. CRLF, CR, TAB, \n, \r, or \t
Step3: Configuring the SFTP server
Although there are several options you can select while creating the data feed, however, in this post, we are discussing the SFTP server only.
- Start with specifying the SFTP server URL i.e sftp.domainname.com
- Specify a directory if exists
- You may want to append the RSID to a filename to differentiate it from another data feed
- Specify the Username for the SFTP account
Step4: Configuring the SSH keys
In these steps, you will need to download both RSA and DSA keys and combine them in one single file. You can open these files using any text editor.
- Once the files are combined create a folder with a name “.ssh” under Root Directory of the SFTP server for the user account you log in with
- Place the key file which we have combined earlier in the .ssh folder
There are a few things you should note about the process:
- FPT server should be your own server which supports SFTP. You can’t use Adobe default FTP account as SFTP
- There is no need for a password for authentication. Public key place under the .ssh folder will be used for authentication
- The destination supports one-factor (PKI) authentication. If there is a two-factor challenge, the delivery of the report will fail. Make sure your server is not configured to attempt two-factor authentication
- Adobe supports SSHv2 encryption and falls back to SSHv1 (RSA key only)
Step5: Rest of the options
- You can select the compression format, packaging type, and manifest file
- Select the columns which you would like to include in the data feed – check this help document if you have confusion about any column definition.
That is it for this post. I hope this post was helpful you should be able to configure Adobe Data feeds to SFTP server yourself now. Feel free to drop a comment if you have any questions or suggestions on this post.
References:
[1]: https://www.linkedin.com/pulse/adobe-data-feeds-how-use-lake-amazon-athena-analytic-insights-spicer
[2]: https://docs.adobe.com/content/help/en/analytics/export/ftp-and-sftp/secure-file-transfer-protocol/ftp-sftp-dw.html
Feel free to contact me if you have any questions.