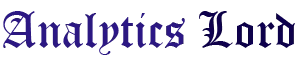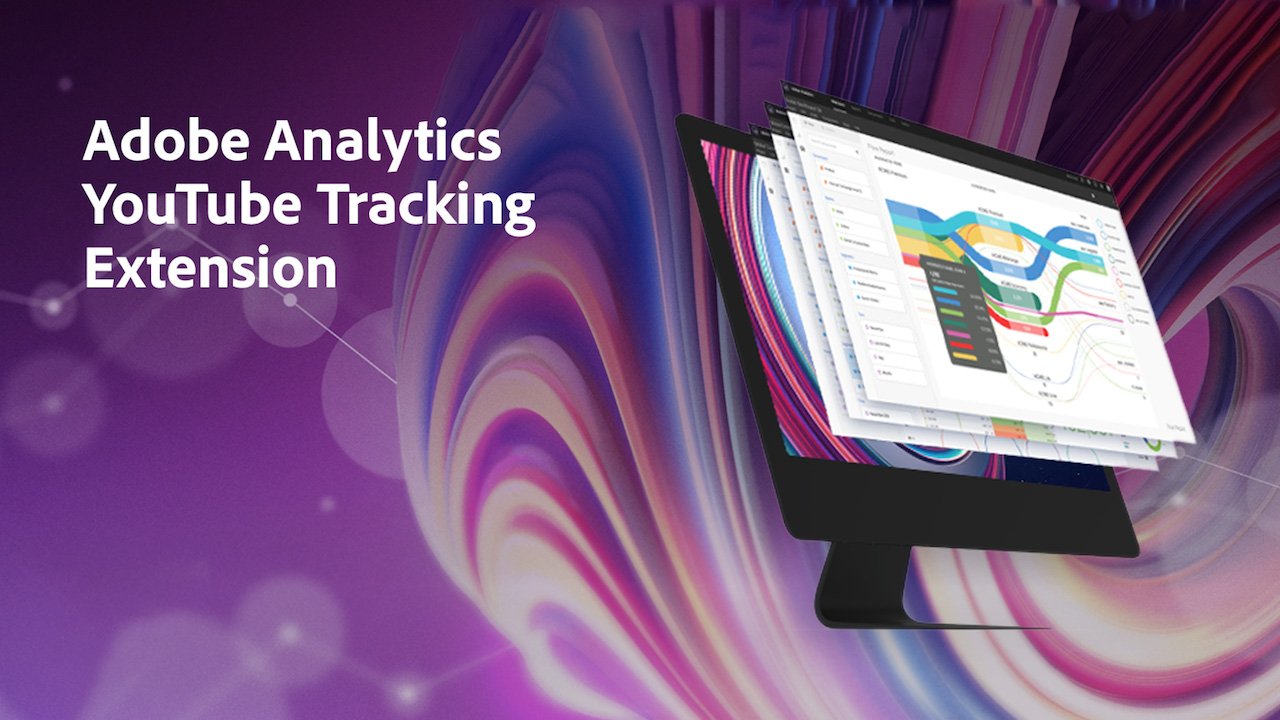Hello guys it has been a few weeks since I have posted to my blog. Recently I came across a few clients who wanted to track the YouTube videos on their website. Interestingly most of them already tried a few methods without any luck. I found a couple of extensions in the Adobe Launch catalog which can be used for this purpose. In this blog post, we will be going to learn How to install and use YouTube Video tracking Extension via Launch.
Certainly, you can also the legacy methods for tracking YouTube videos, however, I found these extensions work flawlessly and don’t need to write any code. For this example, I will be using the official Video Tracking for YouTube extension published by Adobe Consulting Team.
Technical Details
Video Tracking | YouTube 2.0.0
Step 1: Install the YouTube Video tracking Extension in Launch Property
- Log in to Adobe Launch
- Select property
- Navigate to Extensions
- Select the Catalog and search for “Video Tracking | YouTube”
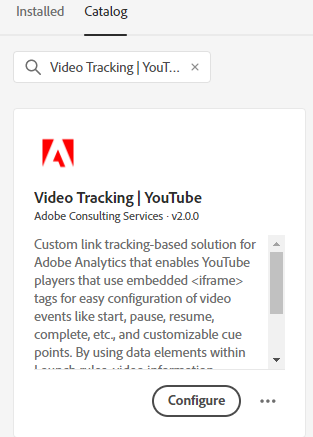
Install the above-listed extension.
Step 2: Add and configure the YouTube video on the webpage
- You may want to check the section Embed a player using a <iframe> tag here on this Google document
- YouTube video extension requires an iframe tag with the syntax below
id=”player1” width=”560” height=”315” src=”https://www.youtube.com/embed/xpatB77BzYE?enablejsapi=1&rel=0” frameborder=”0” allow=”accelerometer; autoplay; encrypted-media; gyroscope; picture-in-picture” allowfullscreen
- Make sure to add the Launch script in the head section of the page
The sample webpage will look like this:
<!DOCTYPE html> <head> <script src="//[Adobe Launch Script]" async></script> </head> <body> <iframe id="playerID" type="text/html" width="640" height="360" src="https://www.youtube.com/embed/[Replace it with your YouTube video id]?enablejsapi=1&rel=0" frameborder=”0” allow= "accelerometer; autoplay; encrypted-media; gyroscope; picture-in-picture" allowfullscreen></iframe> </body> </html>
Feel free to modify the page based on your requirements.
Step 3: Create a Rule for YouTube Extension
Now we have the webpage ready, we may proceed with creating the rule which is supposed to be to fire a server call.
- YouTube extension offers few events and each event will require an individual rule to be created.
- Video Ready
- Video Start
- Video Pause
- Video Resume
- Custom Cue Tracking
- Video Buffer
- Video Ended
- For this example, I will be creating a rule for Video Start
- Add an Event inside the Rule and it should look like this:
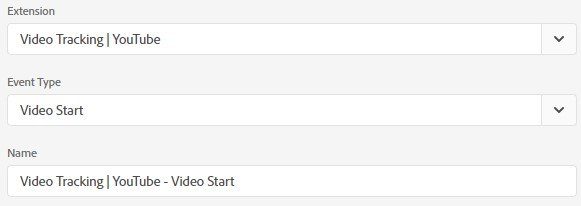
- Don’t add anything under Conditions
- Under Actions specify the variables needed to be captured in the server YouTube server call using Set Variables via Adobe Analytics Extension
- Once the variables are set, fire a Beacon using Send Beacon under Analytics Extension. Make sure to fire a custom link s.tl() call in this rule
- As the last step make sure to clear the variable via Clear variable
The overall rule will look like this:
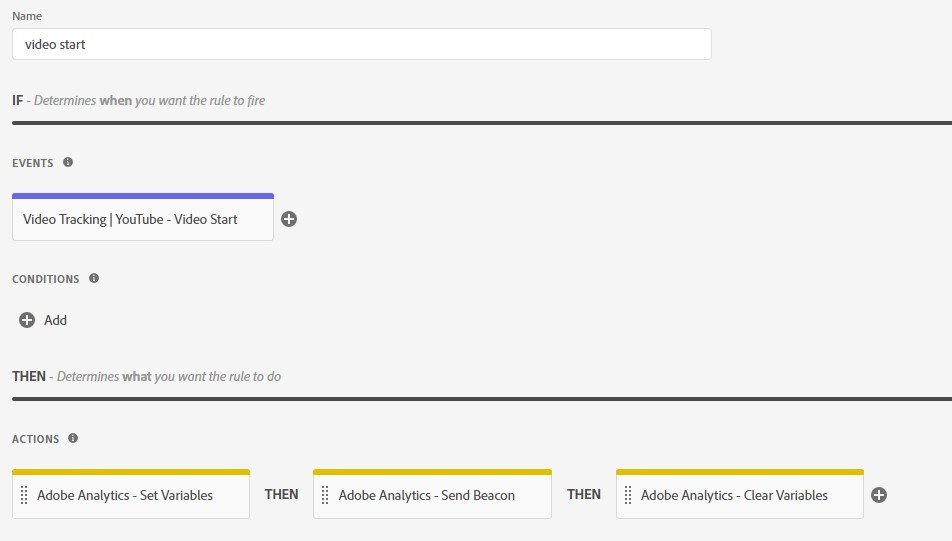
You will need to create similar rules for the rest of the events you need to capture.
Step 4: Publish the changes you have made
Once you are done with creating the rule, it’s time to publish the changes to the library and test them on the webpage.
Result
Playing the video on the webpage should fire a custom link call as below:
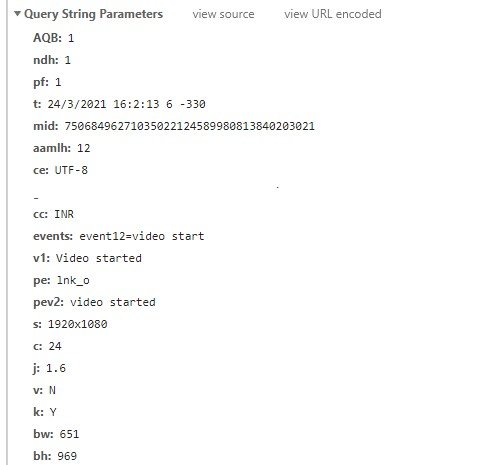
Conclusion
Implementing the Youtube tracking video has its own advantage. You can see the website performance and video performance in the same dashboard and no need to check the YouTube Analytics dashboard. Implementing the YouTube video tracking for Adobe Analytics has become fairly easier using the Launch Extension. I would highly recommend using it.
Thank you for reading my blog. In case you have any questions feel free to contact me.
**Featured image is taken from https://exchange.adobe.com/experiencecloud.details.104659.video-tracking-youtube.html only for presentation purposes.